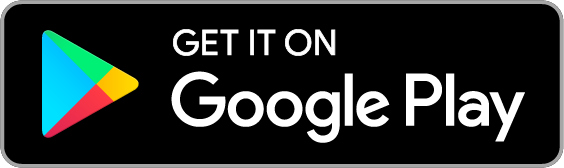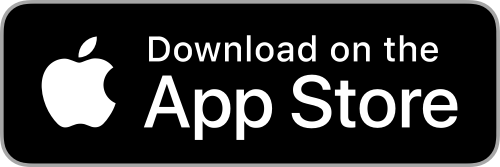To research how hard it is to cancel your membership, I made an Amazon Prime account to subsequently cancel it. It was one of the hardest cancellation processes I’ve been through, but eventually I was able to cancel my membership. This article explains step-by-step how to cancel your Amazon Prime membership, to save you the time that I spent on my quest to cancellation.
Cancel Amazon Prime.
It only takes 1 minute!
How to cancel Amazon Prime (NL)
Amazon is an American e-commerce company that offers various services to its customers. In short, Amazon Prime is the ‘premium’ version of Amazon, offering exclusive Amazon services for a monthly membership price. An example of one of these services is Amazon Prime Video, a video streaming service comparable to Netflix, and it also means you don’t have to pay for shipping on your Amazon orders. Although you can create an Amazon Prime account within seconds, cancelling this membership isn’t as easy. In this article we explain how you can cancel your membership in 9 easy steps.
Please note: Unfortunately, company websites are updated frequently and once in a while that is also the case for their cancellation policies. If you find the information below to be outdated, please contact us ([email protected]) and we will make sure to publish updated information on how to cancel this type of subscription. Thanks in advance!
Cancelling your Amazon Prime membership in 9 easy steps
- Go to the Amazon website
- Click on “Sign in”
- Log in
- Click on “Your Account”
- Go to the Prime management page
- Click on “End Trial and Benefits”
- Click on “End My Benefits”
- Click on “Continue to Cancel”
- Click on “Cancel Membership”
Download Dyme to have all of your subscriptions in one clear overview and be able to cancel them with just one click!
Step 1: Go to the Amazon homepage
Go to the Amazon website or search “Amazon” on google and click on the first URL.
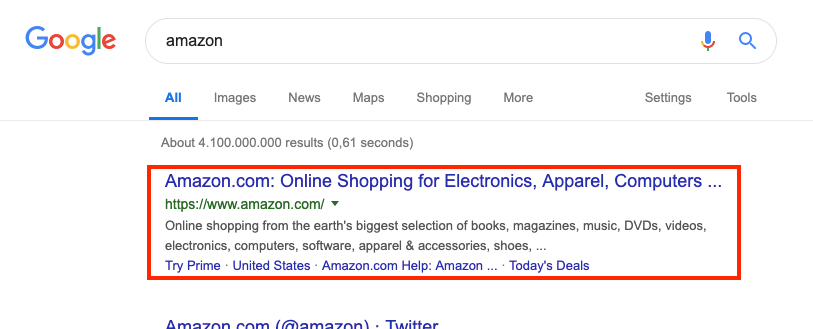
Step 2: Log in on the Amazon website
Click on “Hello, Sign in” and then on “Sign in” to log in to the account you want to cancel
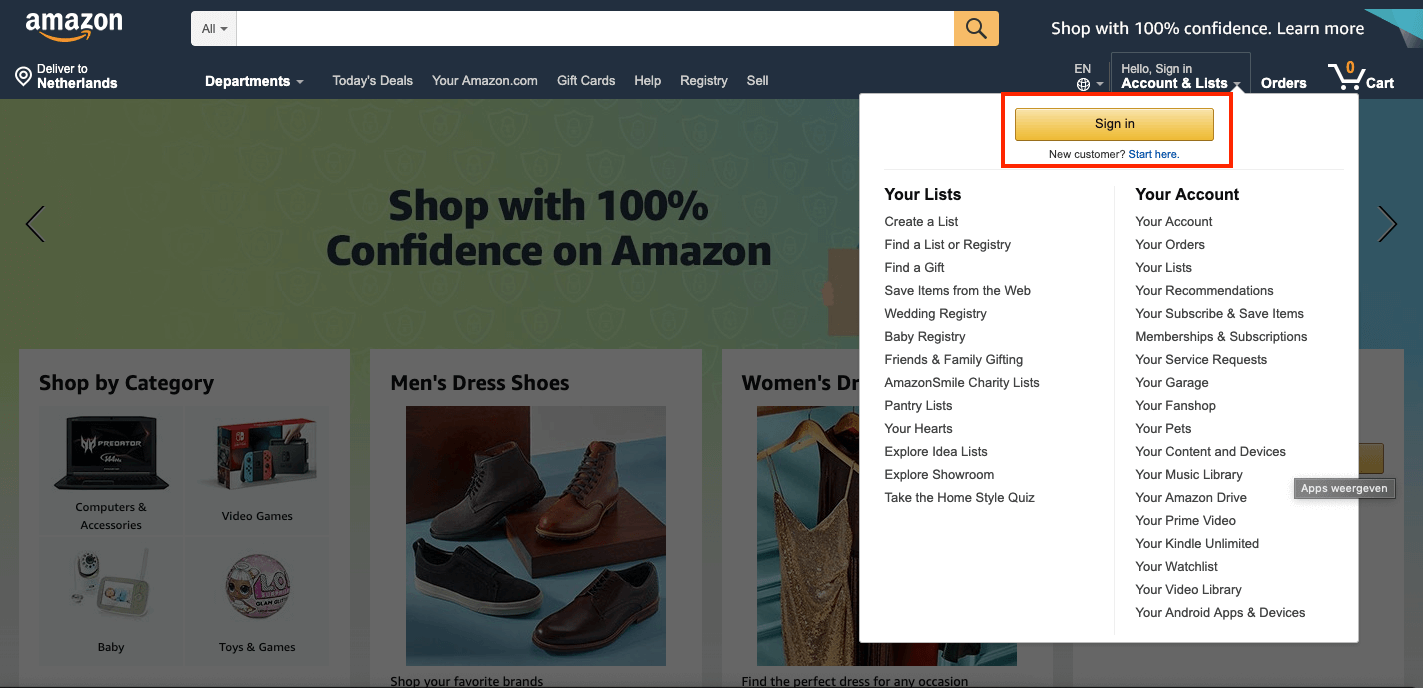
Step 3: Log in with the correct account information
Now you will be sent to the login page. Fill the correct account information in to continue onto the next step.
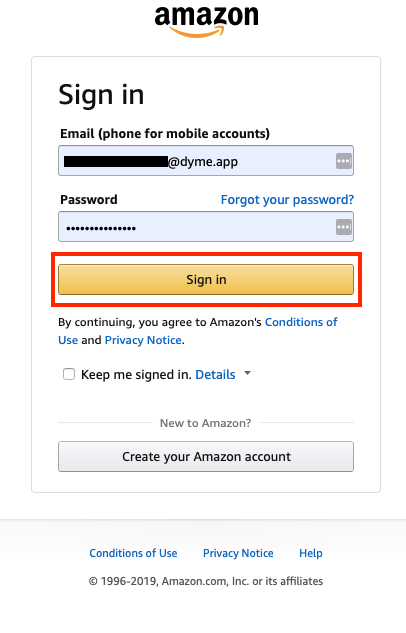
Step 4: Go to your account settings
Now that you’ve logged in we can start cancelling your subscription. Hold your cursor over “Account & lists” to get an overview of your account, then click on “Your Account” to go to your account page.
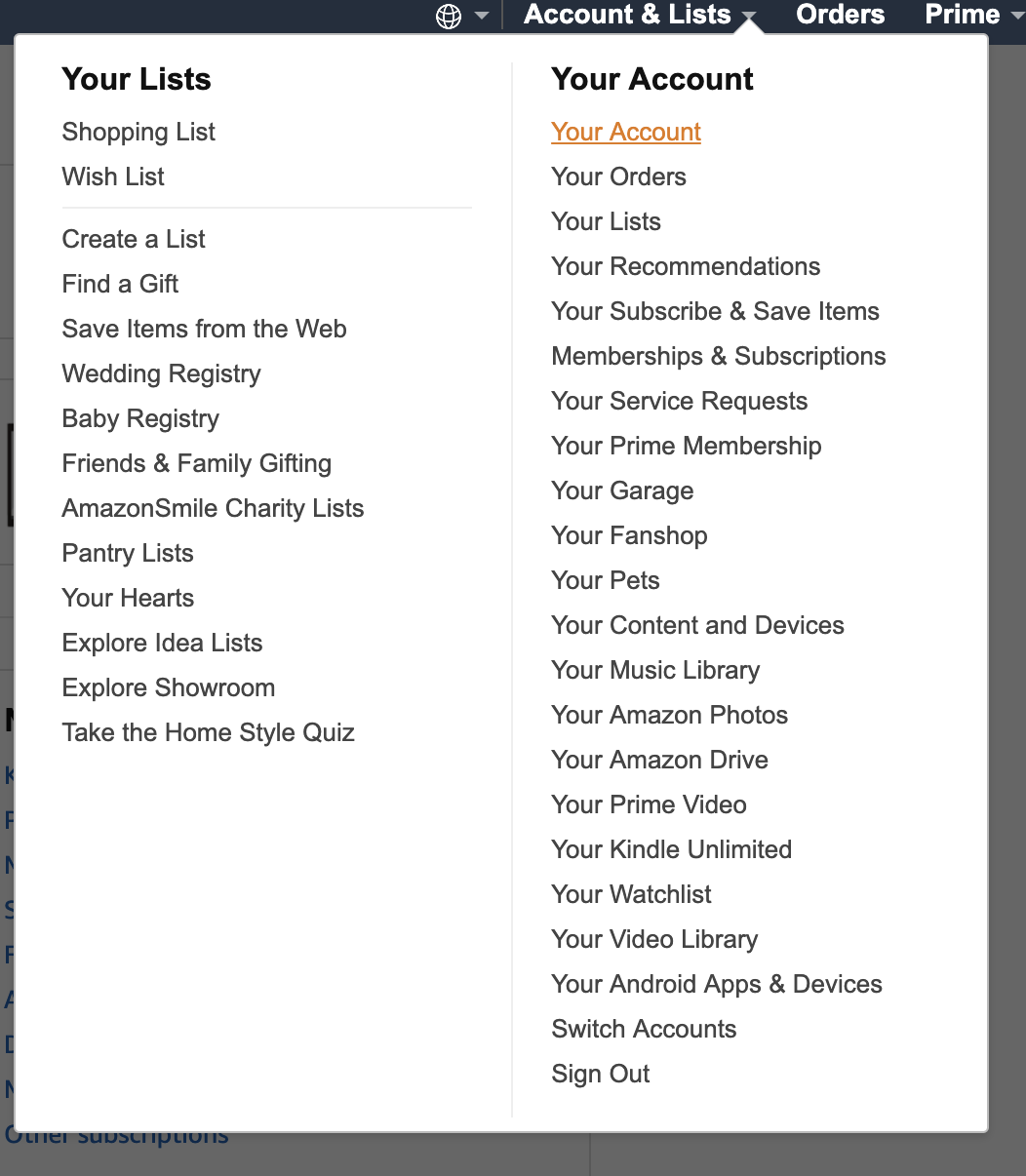
Step 5: Go to your Prime management page
Now that you’re on your account page, click on “Prime” to manage your Prime account.
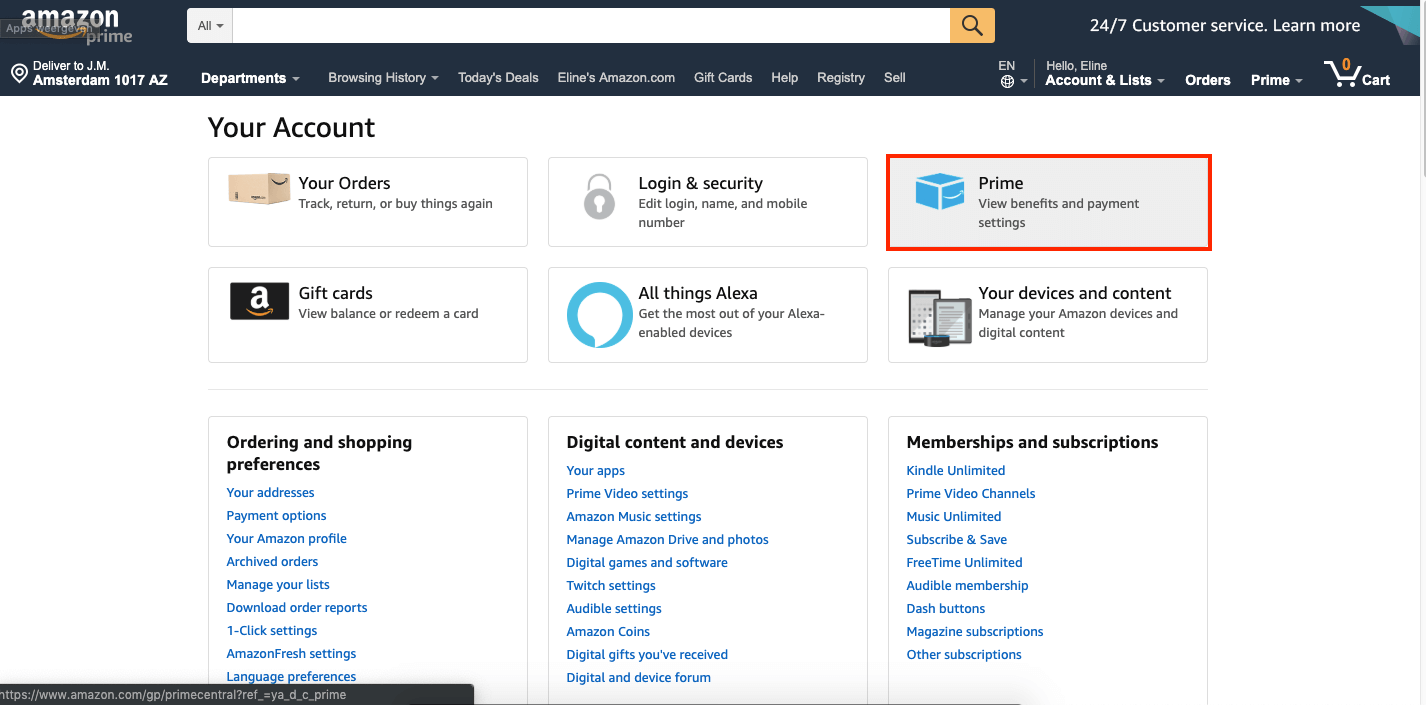
Step 6: Cancel your Amazon Prime account
In the bottom left corner of your Prime management page there is an option to end your Amazon Prime “Benefits”, essentially this means cancelling your monthly Amazon Prime subscription. Click this option.
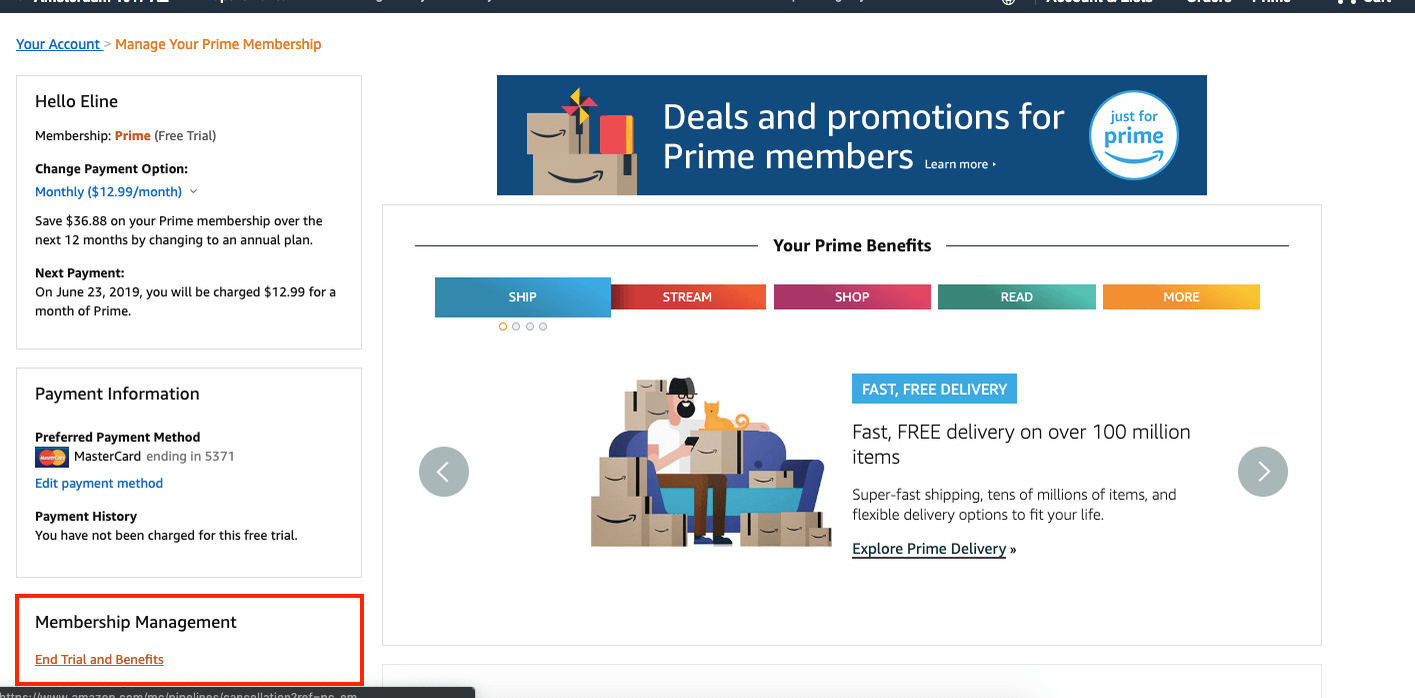
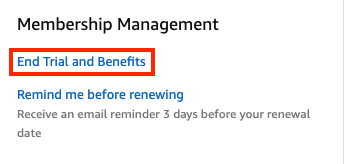
Step 7: Click on “End My Benefits”
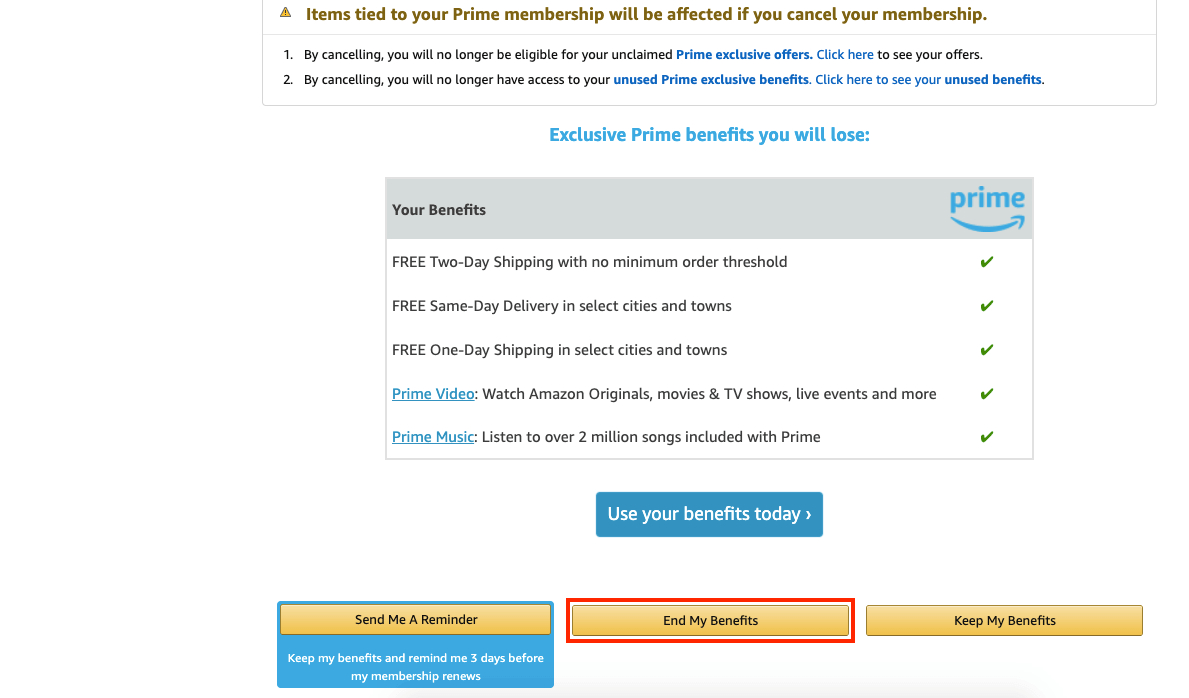
Step 8: Click on “Continue to Cancel”
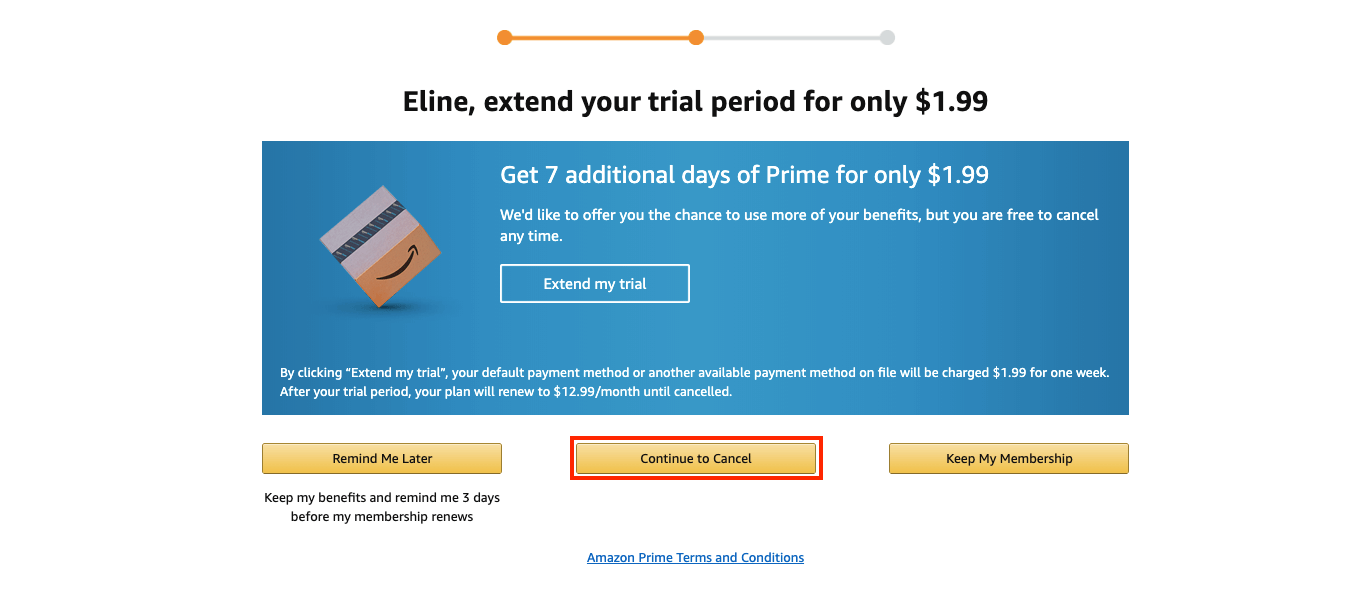
Step 9: Click on “Cancel Membership”
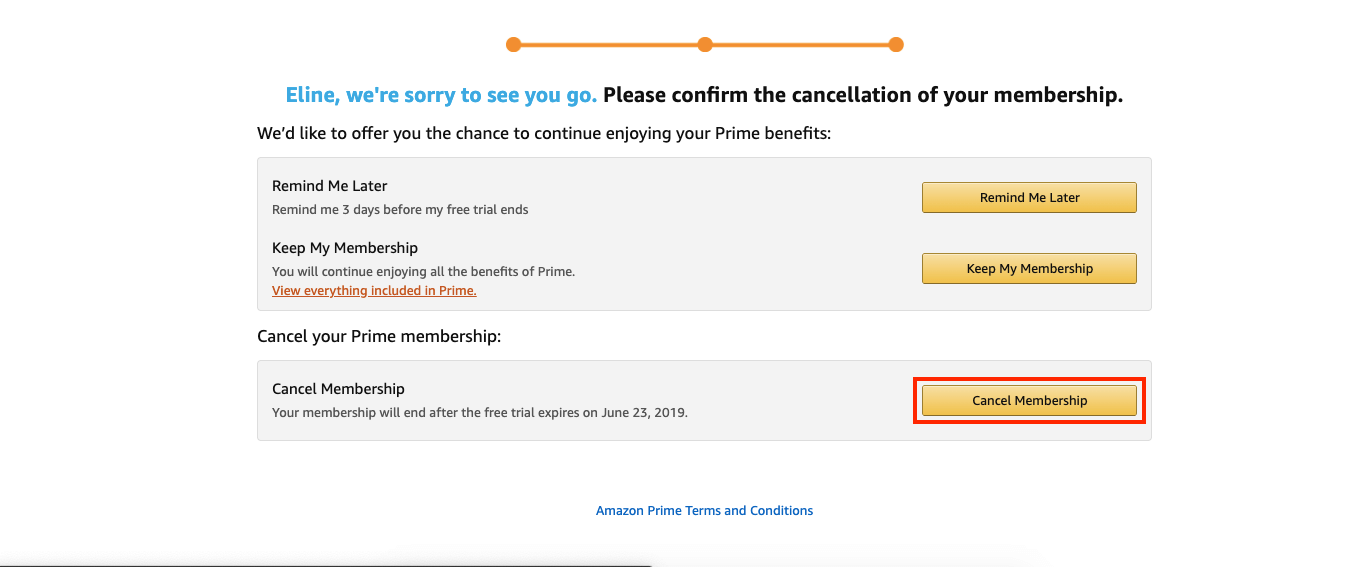
Congratulations, you have now officially cancelled your Amazon Prime membership! If everything works as it should, your membership should end at the end of the month.
Have you heard about our app? The Dyme app gives you a complete overview of your finances, so you are always in control of your money. Our smart technology generates overviews of your income and expenses automatically, so you do not have to waste your time doing it manually. We will also help you save money. The average Dyme user currently saves €800 per year on their recurring expenses! Want to know how much you could save? Download Dyme



 Inez Van der Eycken
Inez Van der Eycken